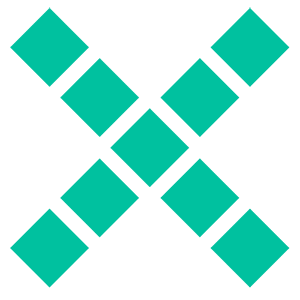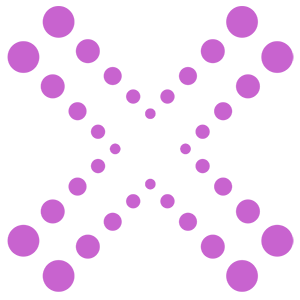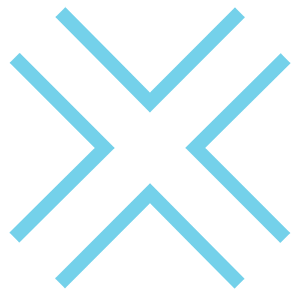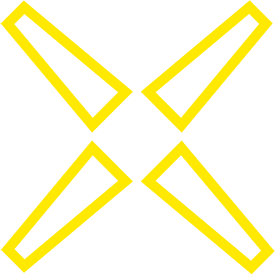Clearing Your Cache
Clearing your browser cache will ensure you are seeing the latest version of a page.
Desktop
Chrome
- Go to Chrome > Preferences
- In the “Clear browser data” popup, select the “Advanced” tab.
- Set the time range to “All time” or “Beginning of time”
- Uncheck all options except “Cached images and files.”
- Click “Clear data” in the lower right of the popup.
Safari
- Go to Safari > Preferences
- Click on the Advanced tab
- Check the option “Show develop menu in menu bar”
- In the new Develop menu, navigate to Develop > Empty caches
Edge
- Click the “Settings and more” menu (three dots)
- Click “Settings” with the gear icon
- Click “Privacy & Security”
- Click “Choose what to clear”
- Deselect all options except “Cached data and files” which must remain checked.
- Click the “Clear” button in the lower right of the popup.
Firefox
- Go to Firefox > Preferences
- Scroll down to the “Cookies and Site Data” section.
- Click the “Clear Data…” button and a popup will appear.
- Deselect “Cookies and Site Data” ensuring “Cached Web Content” is the only selected option.
- Click the “Clear” button in the lower right of the popup.
Mobile
Android (Mobile Chrome)
- In Chrome, tap the three dots …
- Tap Settings
- Under the “Advanced” header, click Privacy
- In the Privacy menu, tap Clear browsing data
- Uncheck Browsing history and Cookies and site data
- Click the Clear Data button.
iPhone / iPad
- Navigate to Settings
- Scroll down the Settings page until you get to Safari, then tap Safari.
- Scroll down the Safari settings until you see Clear History and Website Data and tap it.
- Click the red text that says Clear History and Data